Are you curious to know how much audience traffic you’re getting on your website? Do you wonder where these people are going on your site? What are they looking for?
It’s really quite simple to setup and the best part is, it’s absolutely a FREE Google Analytics setup!
Let’s get started …
The very first thing you need to do is enter http://www.google.com/analytics/ into your search browser.
Signing in Google Analytics
1) Click in Sign In up at the top right
2) Click in Google Analytics
3) If you already use Gmail, it will display your Gmail accounts. Select one and sign in. If you don’t have Gmail, you will need to setup a Gmail account next.
4) Once you have signed into your Gmail account, it will automatically put you into Google Analytics.
5) Before you sign up here, read the following notes as displayed:
- Google Analytics sign up– this is where you provide basic information on the site you want to monitor.
- Add Tracking Code – once you get a tracking code, you need to copy and paste this onto your pages in order for Google to know when someone has visited your site.
- Audience knowledge – you will see information about your data in just a few hours
Setting up your new account
1) Now click in Sign Up to use Google Analytics for FREE
Under New Account:- Select Website
- Account Name – it’s up to you what you want to name the account as
- Website Name – How To Make Bread for example
- Website URL – (without https:// because it already defaults and do without / at the end) so enter your URL for your Website Name as instructed
- Industry Category – select your desired category
- Reporting Time Zone – select your country and time zone
- Data Sharing Setting – decide here if you want to have privacy
- Click Get Tracking ID
Putting Tracking ID in WordPress
1) Next, we want to put Tracking ID# in our WordPress Dashboard All in One SEO.
- In Google Analytics Terms of Service Agreement – click I Accept
- Ok, now you’re in Tracking ID and you will see your Tracking ID# UA-your number’
‘This is the tracking ID for your Google Analytics property. If you are using 3rd-party web hosting provider like WordPress, GoDaddy or Wix, you will need to follow their instructions to setup Google Analytics on your website.’
2) Click OKAY. GOT IT !!
- High lite the Tracking ID#
- Go to your WordPress Dashboard
- Click in All in One SEO => General Settings => Google Analytics ID and paste ID# => and just below that put checkmark in Use Universal Analytics
- Click Update Options (You have now setup Google Analytics to track your website)
Good work… you’re almost done!
Back to Google Analytics
The next thing you want to do is look in your Google Analytics account and get an understanding of what you can do and how to setup your analysis reports.
1) Click into Reporting – Get familiar with these 4 Sessions:
- Audience Overview
- Acquisition Overview
- Behavior Overview
- Conversions Overview (must setup Goals first to see anything) => Setup Goals
Conversion Goals
Note:
If you already have a goal set up and you want to add more goals:
- Go into Admin
- View column
- Then click Goals in that column
- Click in New Goal….here you will see some pre-made templates and Custom.
- Click Custom (if you don’t want pre-made templates.) I prefer Custom!
If you have no Goals setup:
- Click New Goal
- See Goal setup
- Templates – uncheck
- Check Custom
- Continue
- Goal Description Name box – this is where you enter your post and page names, for example, one of my pages is called Getting Started so I entered it here.
- Type – Destination
- Continue
- Goals detail – see Destination box Equals to – paste your URL for this page. In my Getting Started page, I would paste my URL here.
- Value – enter monetary 1.00 value. You don’t really get paid… but when I see a value it gives me inspiration!
- Funnel – leave off
- Verify this Goal – should see Success
- Save
- Make sure Recording is turned on
- You will see Reporting up at the top
Good job…just a few more steps!!
Note:
Conversions Overview – I won’t see historical data yet in my Get Started Goal. It will only show a flat blue line going across. It will start from today on to track that goal. This is where you can set your tracking to daily, weekly, or monthly.
How to Setup Google Search Console!
Finally, here is how you can add Google Search Console (formerly called Google Webmaster Tool) to your website:
1) Assuming you now have a Gmail account, sign into Search Console.
2) Click Add a site
3) You will need to verify that you’re the owner of your site. To do this select one of the following:
- Simply upload your file to your server
- Make sure you add a meta tag to your site’s HTML
- Can add a new DNS record
- or You can use your own Google Analytics or Google Tag Manager account
Note:
It might take a few days before you see any results after you verify your site.
Want some more FREE Tools?
Yea!! You’re all done! Good work…!!
I really would like to hear from you and get your feedback and comment. If you have any questions, please let me know and I promise I will get back to you.
You will find me in Wealthy Affiliate a place where you can get FREE
- 10 complete lessons to get you started on building your own online business to success. It’s also a great place for those of you who already have a business but want to get more ranking… it’s where I do all my work.
- Keyword Search Tool
- Webinars
- Live Chats
- Classrooms
- Much more…
I hope you enjoy using the FREE Google Analytics and Search Console!
Thank you!
Monica

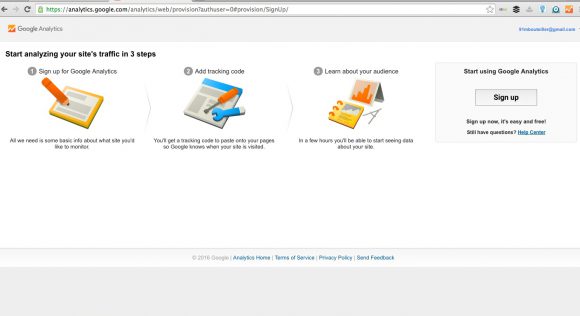
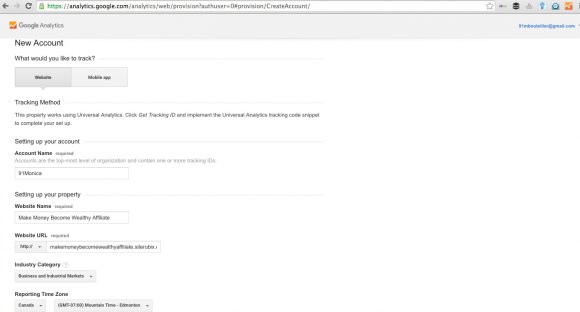
Great Post, I had tried Google analytics before and did not know what I was doing, thanks to your post I now have it set up correctly and look forward to reviewing the data. This will be a huge help for my blog as I will know where my visitors are coming from. Very well written and easy to follow. Thanks for such a great post, very helpful
Thanks
Hi Bob,
Thank you for your great comment and you’re very welcome! I’m glad I could help! It really is quite exciting when we can look at all the activity on our articles, see where our visitors come from, what pages they land on, what pages we need to work on, etc. Please let me know if you have any questions down the road.
Best to you!!
Hi Monica,
Thanks for a great article and guide. I started my blog two months ago, wrote few articles in this time, I need to install the Google Analytics myself to know if I get any new viewers, as I don’t get comments or newsletter signups.
Do you recommend some other plugins worth to use?
Hi Simon,
You’re very welcome and thank you for your comment! You will really enjoy using the Google Analytics, and it will help you see how long your viewers stay on your articles. Definitely want to know if they’re staying long enough to read down to your call to action. Please let me know if you have any questions on it as you install GA…also install the Google Webmaster (Search Console) too.
New articles take time to get good Google ranking so just be patient on that. I think if you put your articles here the way I just did to, you will get others to read and comment on your articles and that will help boost your ranking.
I don’t actually use a lot of plug-ins as I heard having too many can cause a slow down on loading time of your site. The ones I do use are: Post Type Switcher (switch post to a page, page to a post), Pretty Link Lite (shorten my link names to make it look ‘prettier’), Social Media Feather (for social media icons). When I don’t need them anymore, I deactivate.
I hope all this helps Simon! Again, thank you for your comment and question!! ‘
Best Wishes!
As someone who really struggled with getting google analytics set up, I wish I had a very easy to read and easy to follow guide like this. You write very clearly and your steps are easy to follow unlike other guides I found which were complicated and not clear to follow.
Hello again, so nice to see you again! Thank you for your wonderful comment! I’m glad you found my content easy to read and easy to follow. I’m a detailed person .. and enjoy simplicity too. I like to help people when I can clearly understand the procedures myself. I hope you are enjoying the benefits of Google Analytics!
Please let me know if there is anything I can help you within your online business!
Thank you for this informative guide. I myself was struggling with figuring out what everything means. I didn’t know that you could actually set up tracking goals. For someone like myself who always struggles with following a list, or even writing one down, I will be sure to take advantage of this asset offered by google analytics.
Hi Jacob,
You’re welcome and thank you for reading. I’m glad I was able to help you. Tracking your goals are a great way to stay focused and reach success… I can’t run my online business without it.
Regards,
Monica